Difference between revisions of "Set up a Webcam with Linux"
imported>ThorstenStaerk (→Setup) |
imported>ThorstenStaerk |
||
| Line 47: | Line 47: | ||
To watch your camera's input, use ''cheese'' or mplayer: | To watch your camera's input, use ''cheese'' or mplayer: | ||
mplayer -fps 30 -cache 128 -tv \ | mplayer -fps 30 -cache 128 -tv \ | ||
| − | driver=v4l2:width=640:height=480:device=/dev/video0 tv:// | + | driver=v4l2:width=640:height=480:device=/dev/video0\ |
| + | tv:// | ||
Or use [[vlc]]. You can [[run vlc as root]] by the way. To watch your webcam /dev/video0, start vlc and select Media -> Open Capture Device -> Video device name = /dev/video0 -> Play | Or use [[vlc]]. You can [[run vlc as root]] by the way. To watch your webcam /dev/video0, start vlc and select Media -> Open Capture Device -> Video device name = /dev/video0 -> Play | ||
Revision as of 00:59, 30 March 2020
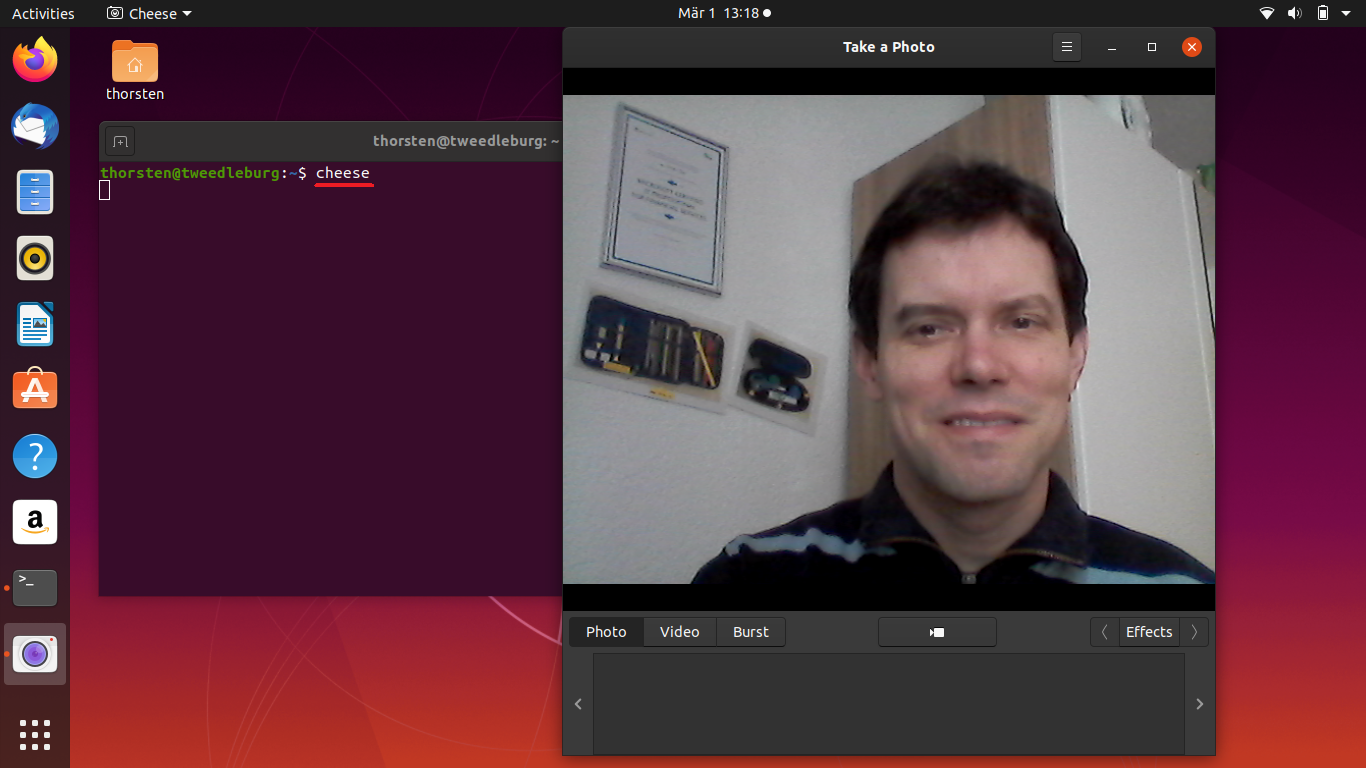 You want to set up your webcam with Linux, see a video stream from it and learn which applications you can use with it, right? Then this article is for you.
You want to set up your webcam with Linux, see a video stream from it and learn which applications you can use with it, right? Then this article is for you.
Contents
Setup
- plug in your webcam (typically to USB)
- open a console and list your video4linux devices:
ls -ltr /dev/video*
- you will find an output like this:
crw-rw----+ 1 root video 81, 0 Nov 11 09:06 /dev/video0
In this example your webcam device is named /dev/video0. If you have no /dev/video file, read #Troubleshooting. If you have several video4linux devices, for example a tv card your webcam may show up as /dev/video1 or whatever. But the time (in this case Nov 11 09:06) will be the time when you plugged it in.
- test the webcam
open a console and call the program
cheese
This will show you your webcam's stream and allow you to take pictures and videos. If cheese is not installed, find out your distribution and install it:
- for SUSE:
yast -i hwinfo
- for Debian, Raspbian, Ubuntu, Kubuntu, Flubuntu, Xubuntu, GEUbuntu, Edubuntu, ...:
apt-get install hwinfo
You can also test your webcam the following ways:
- if you have vlc installed you can start it and choose Media -> Open Capture Device -> Video device name = /dev/video0 -> Play
- if you have mplayer installed you can use the command
mplayer tv:// -tv \ driver=v4l2:width=640:height=480:device=/dev/video0\ -fps 30
Use it
record video
to capture video streams you can use cheese, a nice program with a graphical user interface. It allows you to watch and record your camera output at the same time. It stores in a strange format (.webm), but vlc can play this.
You can also automate video recording so you can capture the camera stream with sitting in front of the computer. To do this you can
- use the software mencoder:
mencoder tv:// -tv \ driver=v4l2:width=320:height=240:device=/dev/video0 \ -nosound -ovc lavc -o myvideo.avi
- or use the software streamer. Here are two examples:
streamer -c /dev/video0 -f jpeg -F stereo \ -o myvideo.avi -t 0:05
IP phoning
- to do IP phoning, use skype under Linux.
watch it
To watch your camera's input, use cheese or mplayer:
mplayer -fps 30 -cache 128 -tv \ driver=v4l2:width=640:height=480:device=/dev/video0\ tv://
Or use vlc. You can run vlc as root by the way. To watch your webcam /dev/video0, start vlc and select Media -> Open Capture Device -> Video device name = /dev/video0 -> Play
Troubleshooting
Troubleshooting heavily depends on the distribution and version you are using. If you have done cabling correctly and a device file /dev/video* does not appear, your kernel probably does not know the hardware. In this case you may have to install the device driver separately because it may not be part of the kernel.
SUSE Linux 11.0 and earlier
This has been tested with SUSE Linux 11.0 x64 but should work with any earlier SUSE version. You will need to log in as user root. To find out what driver you need, open a console and call
hwinfo --usb
If a Logitech Quickcam Messenger is plugged in the answer will be like:
06: USB 00.2: 0000 Unclassified device
[Created at usb.122]
UDI: /org/freedesktop/Hal/devices/usb_devi...
Unique ID: Eopr.vE+cdFBwClB
Parent ID: uIhY.uOe2OKugI8D
SysFS ID: /devices/pci0000:00/0000:00:1a.2...
SysFS BusID: 3-1:1.2
Hardware Class: unknown
Model: "Logitech QuickCam Messanger"
Hotplug: USB
Vendor: usb 0x046d "Logitech, Inc."
Device: usb 0x08da "QuickCam Messanger"
Revision: "1.00"
Driver: "snd-usb-audio"
Driver Modules: "snd_usb_audio"
Speed: 12 Mbps
Module Alias: "usb:v046Dp08DAd0100dc00dsc...
Driver Info #0:
Driver Status: quickcam_messenger is active
Driver Activation Cmd: "modprobe quickcam_messenger"
Driver Info #1:
Driver Status: gspca is active
Driver Activation Cmd: "modprobe gspca"
Config Status: cfg=new, avail=yes, need=no,...
Attached to: #20 (Hub)
This means you can install and load the webcam driver like this:
yast -i gspcav-kmp-default modprobe gspca
Now you should see a video device:
ls /dev/video* /dev/video /dev/video0
That means you can install and start your webcam-viewer-software. We choose gqcam:
yast -i gqcam gqcam
It works. You see a video what from what is going on in front of your webcam.
Ubuntu
This has been tested with Ubuntu 8.10 x32 but should work with any Ubuntu version. Find out the driver activation command of your webcam. For this, first install the software hwinfo. Open a console and type:
sudo apt-get install hwinfo
Then call hwinfo:
hwinfo --usb
If a Logitech Quickcam Messenger is plugged in the response will be like:
04: USB 00.2: 0000 Unclassified device
[Created at usb.122]
UDI: /org/freedesktop/Hal/devices/usb_d...
Unique ID: 4ajv.vE+cdFBwClB
Parent ID: k4bc._Mkd+LmXb03
SysFS ID: /devices/pci0000:00/0000:00:1...
SysFS BusID: 1-1:1.2
Hardware Class: unknown
Model: "Logitech QuickCam Messanger"
Hotplug: USB
Vendor: usb 0x046d "Logitech, Inc."
Device: usb 0x08da "QuickCam Messanger"
Revision: "1.00"
Driver: "snd-usb-audio"
Driver Modules: "snd_usb_audio"
Speed: 12 Mbps
Module Alias: "usb:v046Dp08DAd0100dc00...
Driver Info #0:
Driver Status: gspca_zc3xx is active
Driver Activation Cmd: "modprobe gspca_zc3xx"
Config Status: cfg=new, avail=yes, need=...
Attached to: #8 (Hub)
Activate the driver:
sudo modprobe gspca_zc3xx
Now you should be able to see the video device:
ls /dev/video* /dev/video0
You can now test your webcam using the software cheese:
sudo apt-get install cheese cheese
Other webcams
If you have another webcam, try the above nevertheless. If it does not work, exchange the driver gspca against uvcvideo:
yast -i uvcvideo_kmp_default modprobe uvcvideo
and start gqcam again.
Testbed
The following webcams have been found working with this tutorial:
- Logitech Quickcam messenger
- Philips Webcam SPC220NC
A general list of working webcams can be found at http://mxhaard.free.fr/spca5xx.html.
The guide has been tested with SUSE Linux 11.4 till 13.2 and Ubuntu.
See also
- hardware
- http://en.opensuse.org/Webcam
- http://www.linux.com/feature/126186
- http://ubuntulinuxhelp.com/linux-driver-for-quickcam-usb-cameras-logitech-quickcam-fusion/
- http://www.goldmann.de/webcam-linux_tipp_408.html
- http://wiki.ubuntuusers.de/Webcam